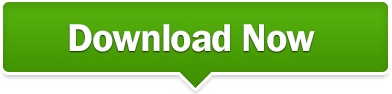You shouldn't have to go back and change the settings. If there are still problems then do as I did and try looking through things (Only recommended if you are good at problem-solving and/or able to grasp the simple settings of a computer device). Keep it highlighted and exit out after testing if the device (letter you highlighted) and your problem should be solved. c. C Should be for recording outlet and I am not sure what D is for.Click B and let it play through for headphones output Click A and let it play through for both of your laptop speakers The Audio Repeater (MME) app can be run in multiple instances to accomplish what you need done. You can see that when you right click on your speaker icon and select Playback Devices. With that you need to select the Wave-In and Wave-Out which is based on your Playback/Recording device lists. Same for the top circle (recording outlet). From there you need to run the Audio Repeater app. If the bottom circle is highlighted (Headphone outlet) then your laptop knows that your headphones are there. When it opens up you should see two circles at the very bottom, under the letters (A B C D). Scroll down until you see 'RealTek HD Audio Manager (Most likely the last thing on the list) Select it opening the program.Click Hardware and Sound and then Recording. Go to Control Panel (If you do not know how to find it follow these steps)Ī.I have seen a similar troubleshooting guide at and it worked really well for me.